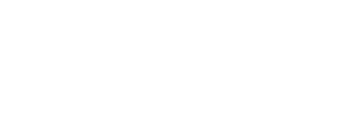Reporting
The reporting feature plays a crucial role in monitoring Personal Protective Equipment (PPE) compliance and facilitating data-driven decision-making. By enabling reporting, you can generate comprehensive reports that include timestamps, images, and metadata.
Key features
Data Reporting
Obtain detailed data on PPE compliance and generate reports that include timestamps, images, and metadata.
Generate Reports
Download generated reports for comprehensive overviews of the collected data.
Reporting is tied to RFID access control. Make sure this setting is enabled; otherwise, reporting will be unavailable.
How to Access Reporting
To access the Reporting section, go to the Mirror settings and then click the Reporting section in the UI as shown below.
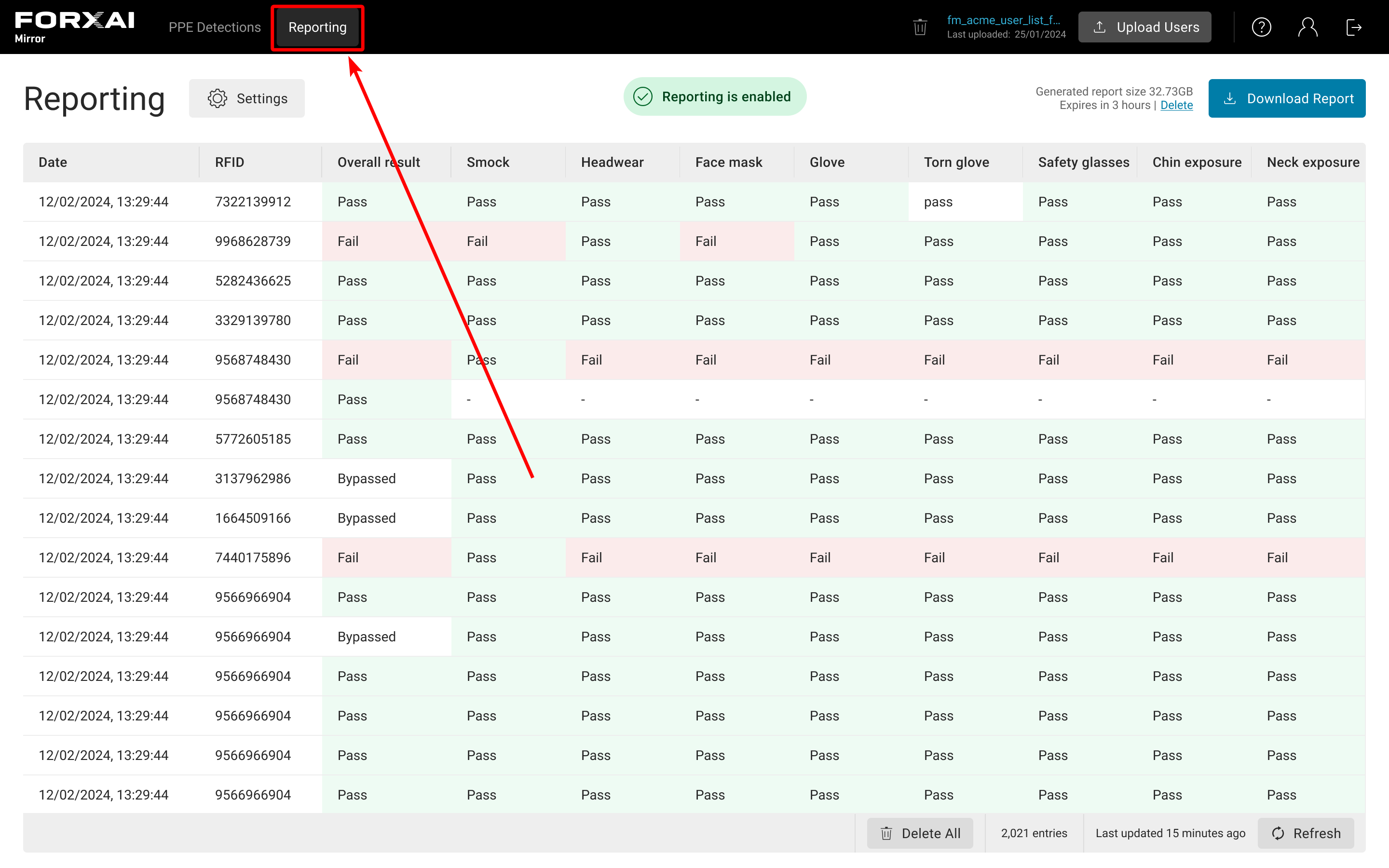
Reporting overview
The main reporting screen displays the most recent detections of the mirror.
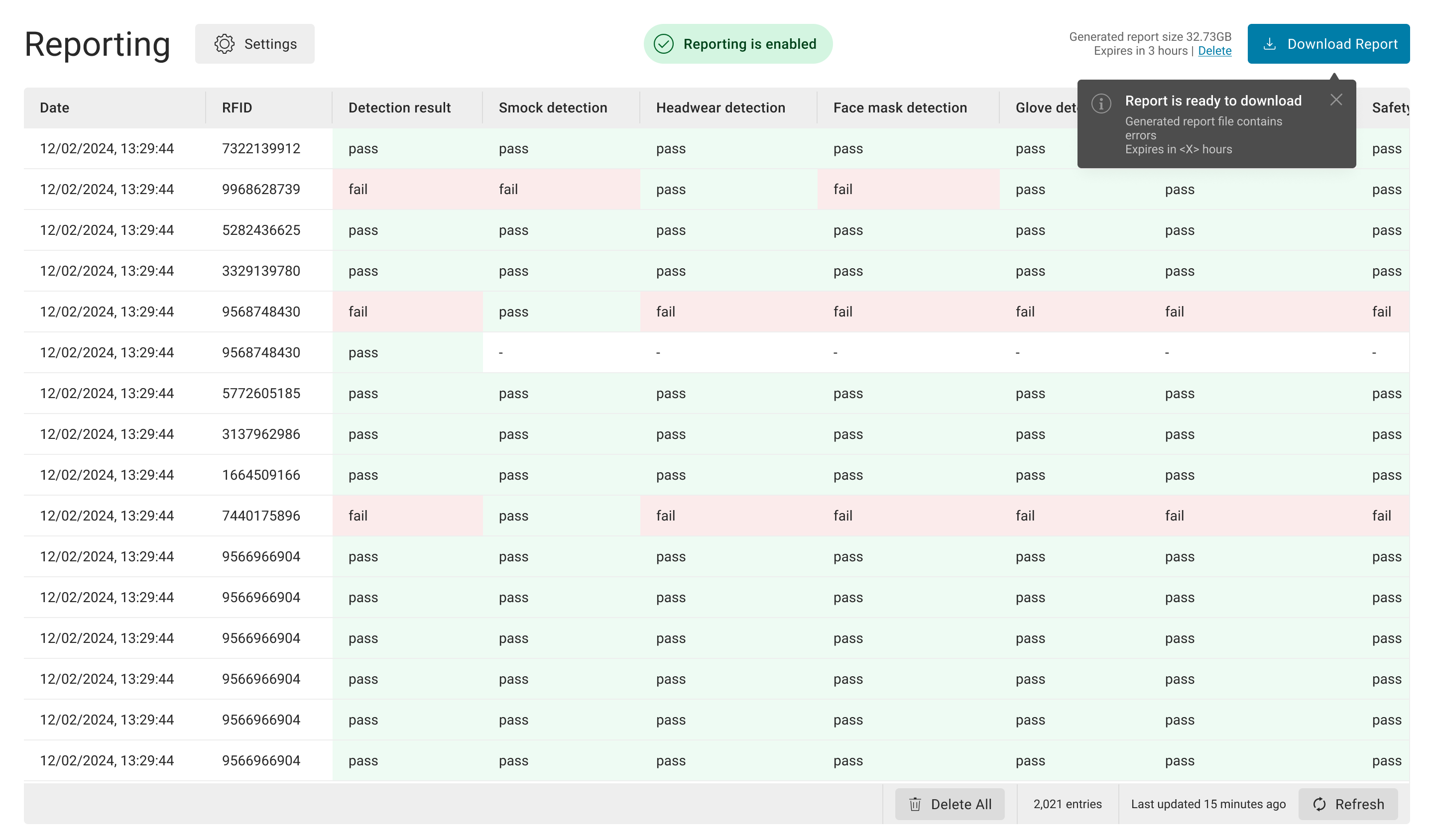
Detection results
The detection columns display the results of every checked user for every PPE, along with a timestamp.
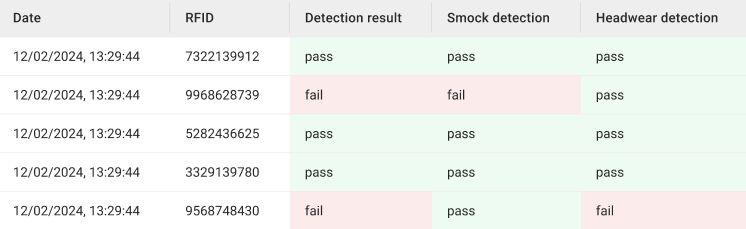
Cards not listed in the uploaded CSV while the 'Accept only listed RFID cards' setting is enabled (see Access Control) will be marked as 'Access Denied.'

Generate reports
You can generate a downloadable report of the detections in a .csv file format, as well as detection images.
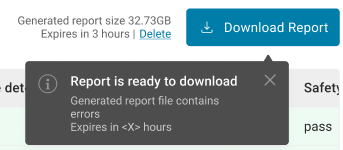
Reporting settings
Enable reporting
Reporting is disabled by default. To enable reporting, follow these steps:
Click the ⚙️ Settings button.
Check Enable reporting.
Click Save.
Reporting data will now be collected.
Data collection and retention
Customize data retention settings based on your requirements. Options include:
Store anonymous detection results
Sets the time period for retention of anonymous data.Store user IDs, detection images, and detection results
Sets the time period for retention of user-identifiable data.Allow Konica Minolta to collect detection images
Selecting this option provides consent to Konica Minolta collecting the images to enhance the AI training and the overall accuracy of the FORXAI Mirror detections.
Generate report
To generate and download a report of all the collected data, follow these steps:
Click Generate Report.
(Optional) To include images and user IDs, check the Include images and user IDs option.
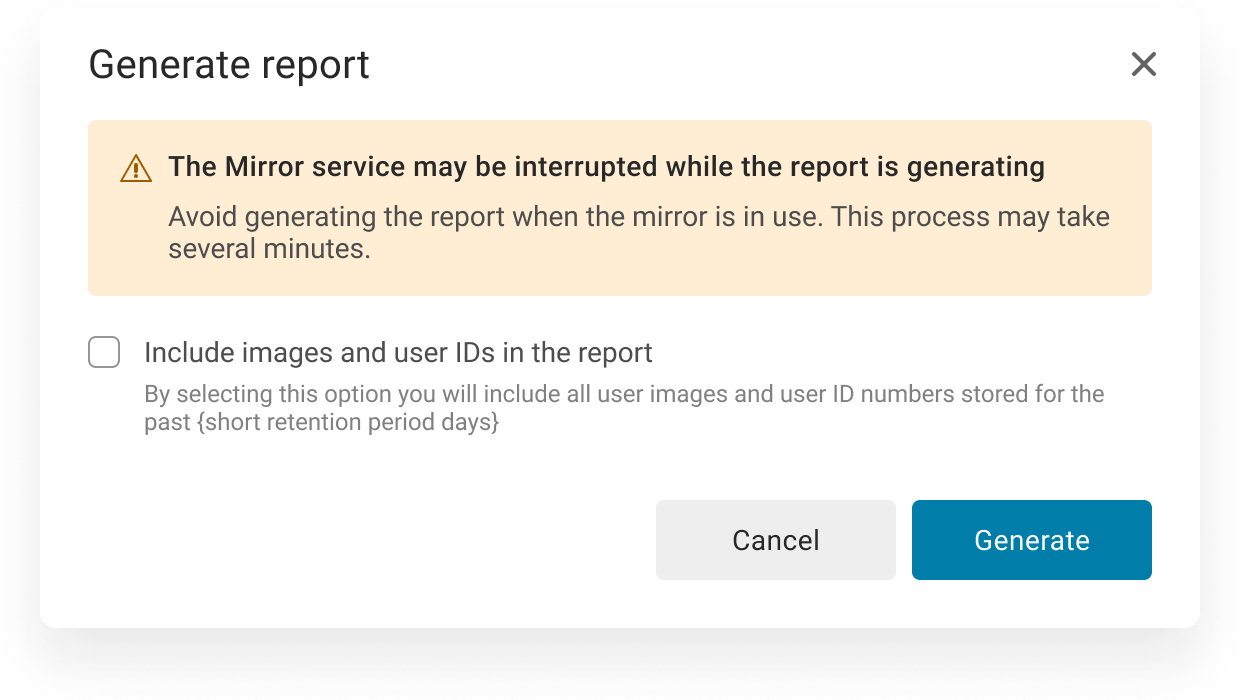
Click Generate.
Wait for the report to be generated. This can take several minutes.
Once the report is generated, click Download Report.
All generated reports expire in 24 hours.